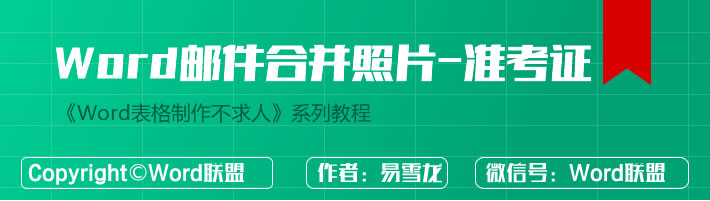
前面易老师有讲过利用Word邮件合并功能批量生成工资条和成绩单的操作,今天,继续邮件合并功能的讲解,这里我们再升一级,邮件合并中带图片照片的生成方法,这里我们准备的案例是准考证,准考证上除了姓名和基本的信息外,还会附上考生的照片。
准备工作
要批量生成出大量学生的准考证,我们需要准备哪些资料呢?
1、考生的照片,最好将他们都放到一个文件夹下面。
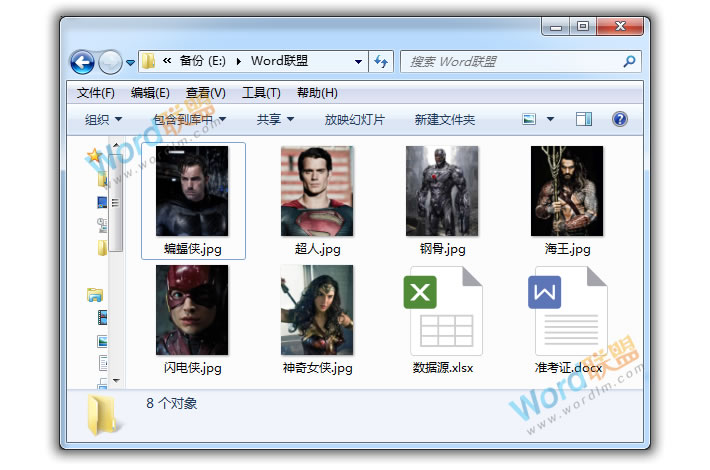
2、表格数据源文件。我们可以看到数据源中的【照片】我们输入的是照片所在位置的路径,默认情况下路径应该是【E:Word技术网神奇女侠.jpg】,不过这里我们需要改成双斜杠,也就是【E:Word技术网神奇女侠.jpg】。
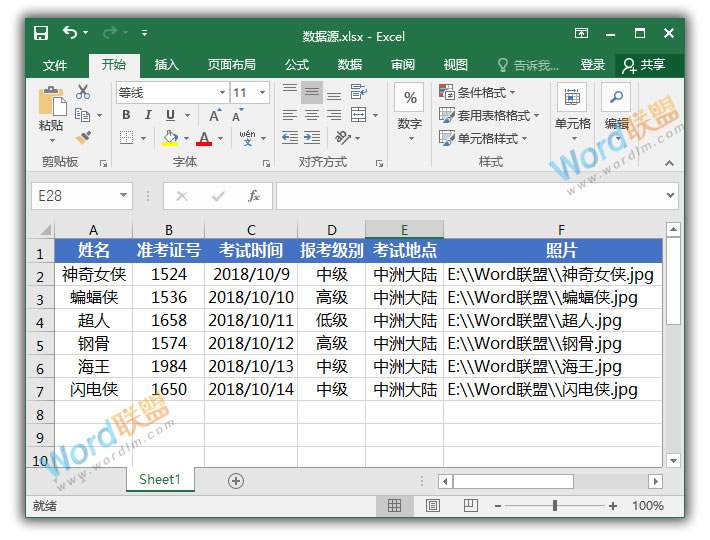
3、准考证的空白模板文档。
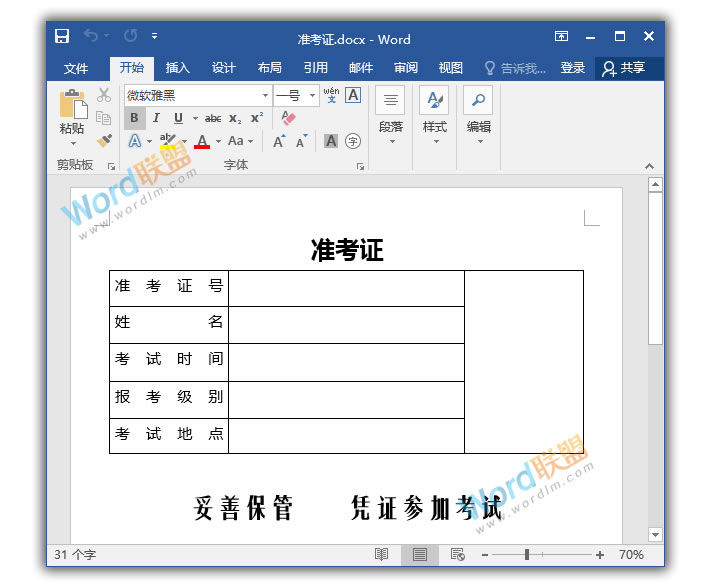
操作步骤
步骤一、点击选择【邮件】-【开始邮件合并】-【信函】;然后在点击【选择收件人】-【使用现有列表】-选择我们“数据源”表格所在位置,确定。最后依次【插入合并域】。
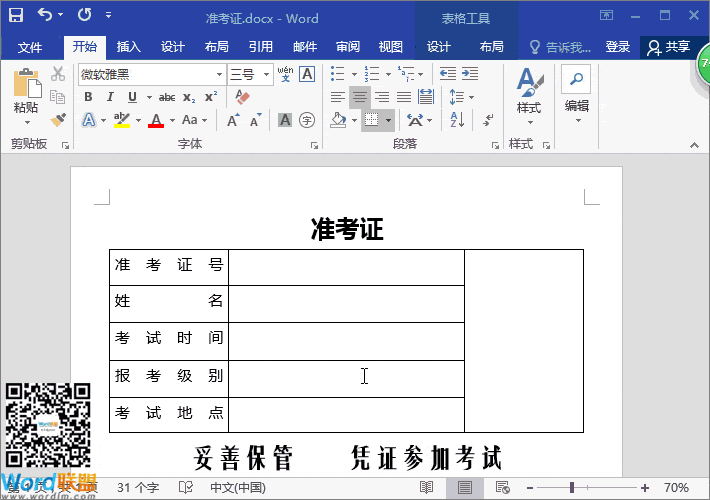
步骤二、点击需要插入照片的单元格,进入【插入】-【文本】-【文本部件】-【域】选择【IncludePicture】,在【文件名或URL:】输入“照片”。使用快捷键【ALT + F9】,选择域代码中的“照片”二字,将其替换为【插入合并域】中的【照片】域。最后再次使用【ALT + F9】切换回来。
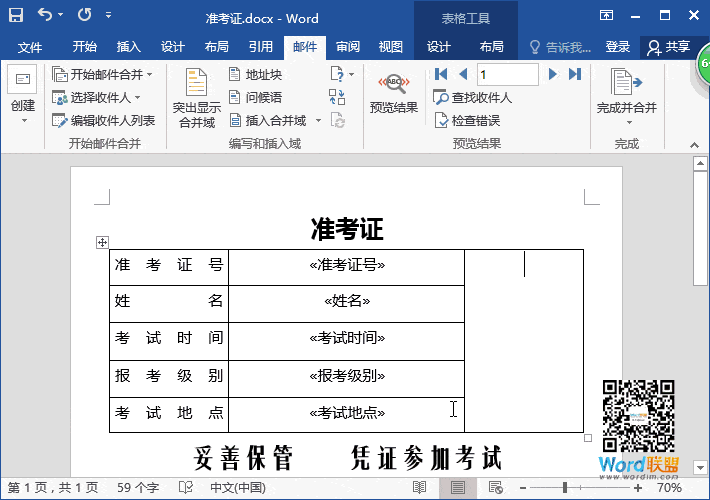
步骤三、点击【邮件】-【完成】-【完成并合并】-【编辑单个文档】-【全部】-【确定】。此时,我们会发现已经生成出了邮件合并的文档,所有信息都正确,就是照片或图片无法显示出来,此时,我们可以使用快捷键【Ctrl + A】进行全选,然后按下【F9】更新域即可显示所有图片。
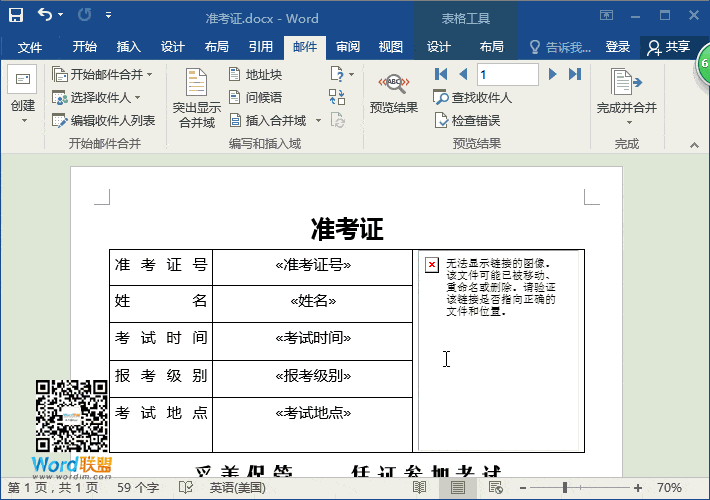
相关阅读
① 邮件合并 – 批量制作成绩单
② 邮件合并 – 批量制作工资条
原文发布时间:2020/3/30 17:35:15
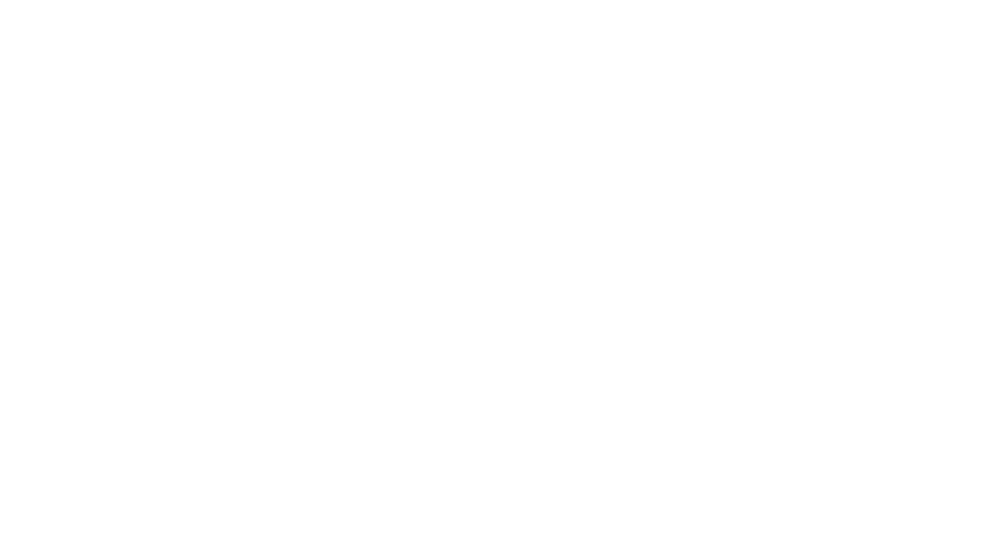

暂无评论